Windows 10 Apps Won T Launch
The Windows 10 Store is Microsoft’s official marketplace for downloading apps. In windows 10 The Store app has been redesigned and its easy-to-navigate compared to the previous version of the Store app. But some times its encounter problems, Apps not working properly, won’t launch even click on it and Also windows store not working windows 10. Windows Store or several Store Apps, won’t open or crashes. When this issue happens, the user cannot launch Settings or an App from Microsoft Store.The start Windows Apps or Settings not working problems, commonly occurred after a Windows Update or a corrupted file system. Windows Store not working Windows 10 is, unfortunately, a common issue, and happens more often than we would like.

Cannot Open Apps Windows 10
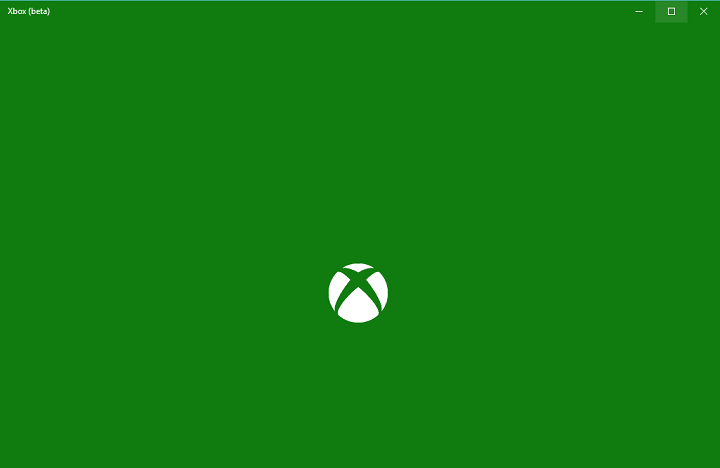
So if you’ve been facing a similar issue then you are the right place to hear we have some tips to fix this problem. Fix windows store not working windows 10Here follow bellow working solutions to fix windows store not working windows 10, windows store not responding, windows store not opening after update. Use the Windows Store Apps TroubleshooterMicrosoft has a troubleshooter that scans your system and detects any problems that might be preventing any Windows Store apps from working correctly. Then, if possible, it automatically fixes these without you needing to do anything.
Use Startup Settings (Only Works With Some Apps)The latest versions of Windows 10 provide an easy way of. This only works for specific Store applications that specifically request permission to run at startup. For example, if you install Spotify from the Microsoft Store, you can use Windows’ Settings app to toggle whether Spotify opens at startup.To find this interface, head to Settings Apps Startup. Scroll through the list and toggle a Store app to “On” to make it run when Windows starts.
For example, set Spotify to “On” and Windows will start it when you sign into your computer.This is the official method, but the majority of Store applications you install won’t appear in this list because their designers didn’t build in that option. You can add apps to Windows startup, though—including Windows Store apps.RELATED: Add a Shortcut to Your Startup Folder (For Any App)While the Settings interface won’t help you too much, still works. All you have to do is add a shortcut to that application to your Startup folder. This works for traditional desktop apps and Windows Store apps.First, open the Startup folder for your user account. To do so, launch a File Explorer window, type shell:startup into the address bar, and then press Enter.Any shortcuts you place in this folder will be automatically launched when you sign in to Windows with your current user account.To add a shortcut to this list, open the Start menu and locate the application you want to launch at startup. Drag and drop the application’s shortcut directly from the Start menu to the Startup folder.Note that you can’t drag and drop an app after searching for it in the Start menu. You’ll have to find the app in the list of all applications on the left side of the Start menu, or in the tiles on the right side of the Start menu.Some Windows users add shortcuts to the Startup folder by right-clicking a Start menu entry and selecting “Open File Location” to view the shortcut file before copying that file over.
Best Windows 10 Apps
Fix: Windows 10 Store Won’t Open If the issue is with your Computer or a Laptop you should try using Reimage Plus which can scan the repositories and replace corrupt and missing files. This works in most cases, where the issue is originated due to a system corruption. Though Photos app is one of the most welcomed features in Windows 10, it’s not perfect. There have been many cases about Windows 10 Photos App not working, won’t open or crashing randomly when launched. Sometimes, it could also have problems such as displaying blurry images even though you’re sure it’s of high quality. Here’s a quick workaround to quickly fix all these issues in the.
Windows 10 Apps Won T Launch On Surface Pro
You can’t do this with a Windows Store app, but that’s fine—just drag and drop the application shortcut directly from the Start menu to create a shortcut.If you prefer to copy the shortcut from File Explorer, open a second File Explorer window and plug shell:appsfolder into its address bar.You’ll see the same list of applications that appear in your Start menu, and you can drag and drop shortcuts from here directly to the Startup folder, too. However, you can only drag and drop one application at once. You can’t select multiple applications and drag them all over at the same time.Windows will automatically run all the shortcuts in this folder after you sign in.If you change your mind, return to the Startup folder and delete the application’s shortcut. Windows will stop launching it when you sign in.This trick works with any Windows application—not just apps from the Microsoft Store. Feel free to drag and drop desktop application shortcuts to this folder, too.Once you’ve added the shortcuts to your Startup folder, you can right-click the shortcuts here and select “Properties” to change their startup options.
For example, you could when you sign into your PC by adding the appropriate options to its shortcut.RELATED.